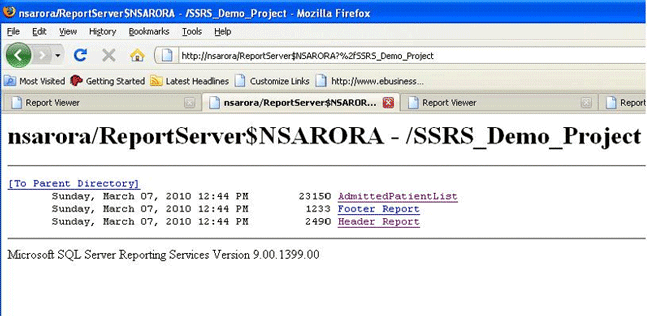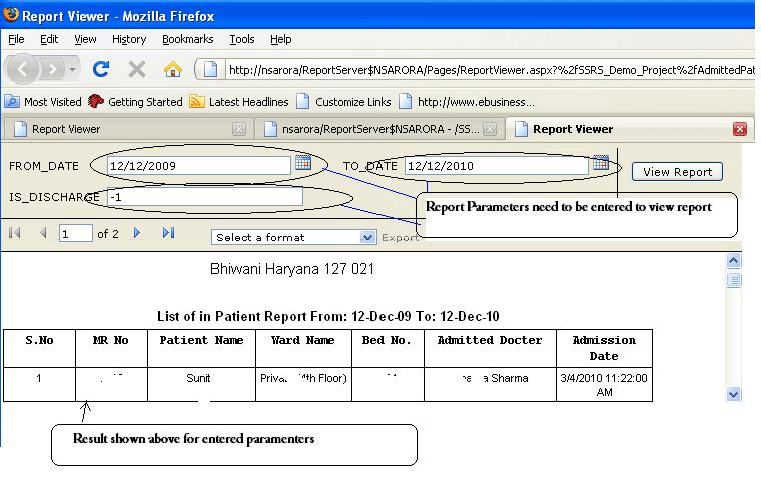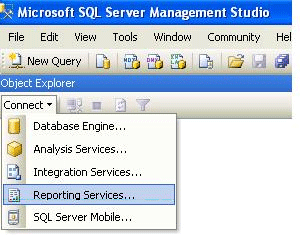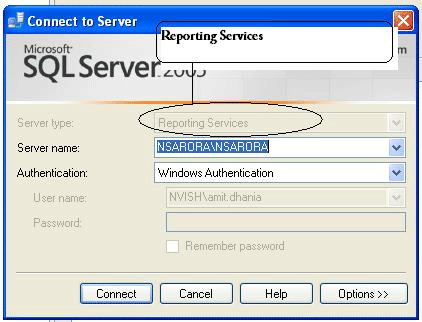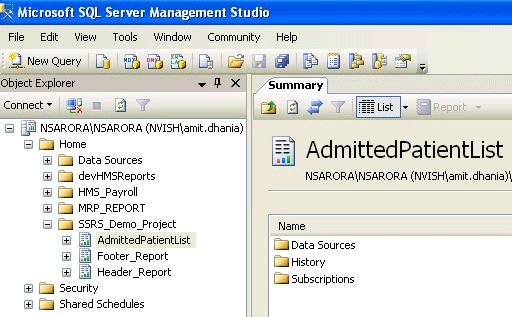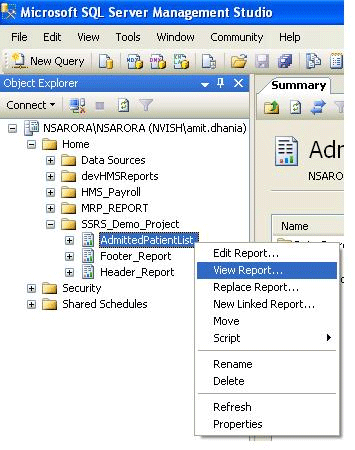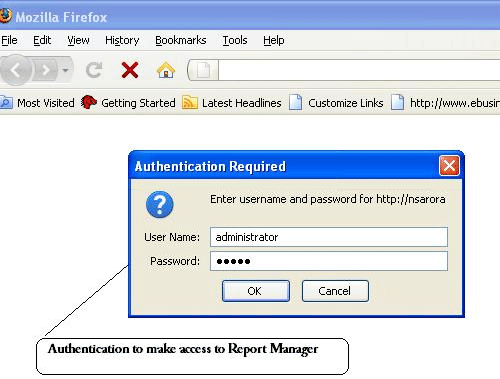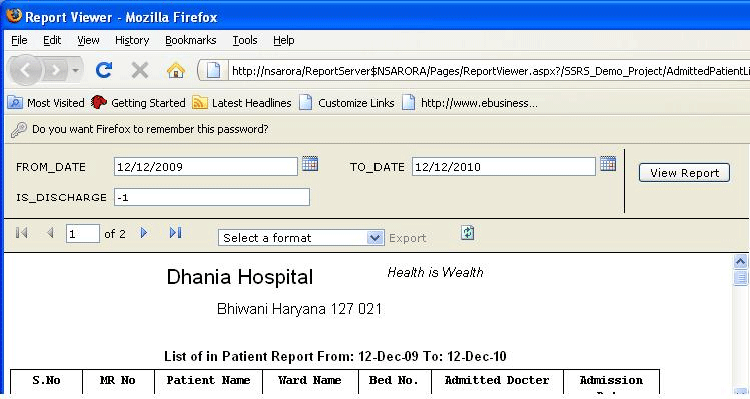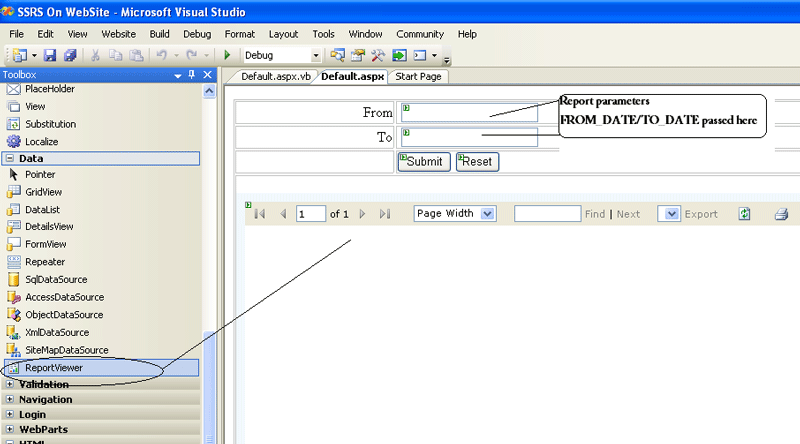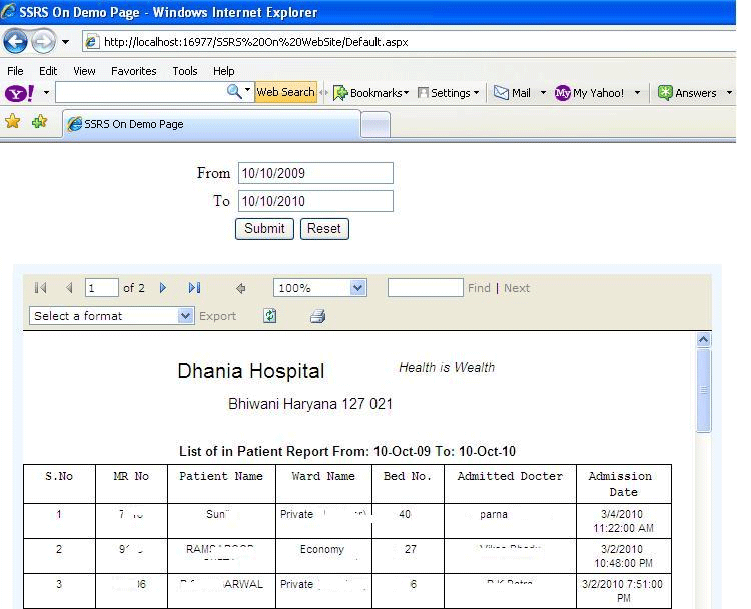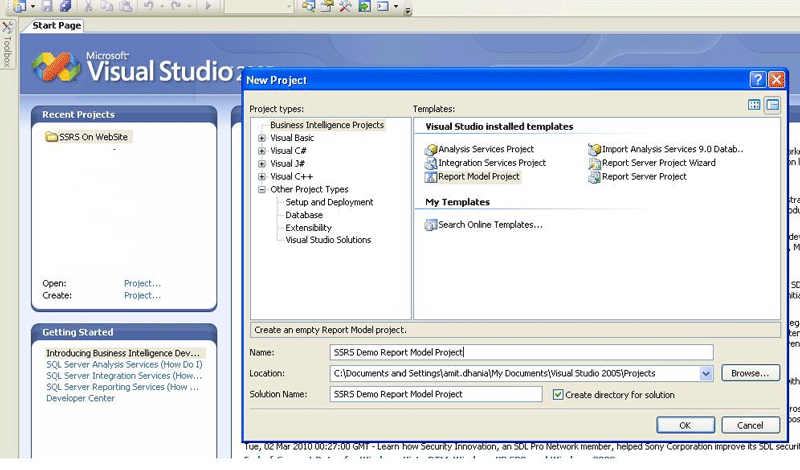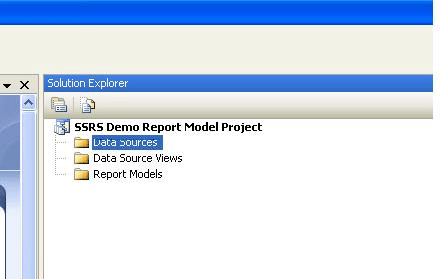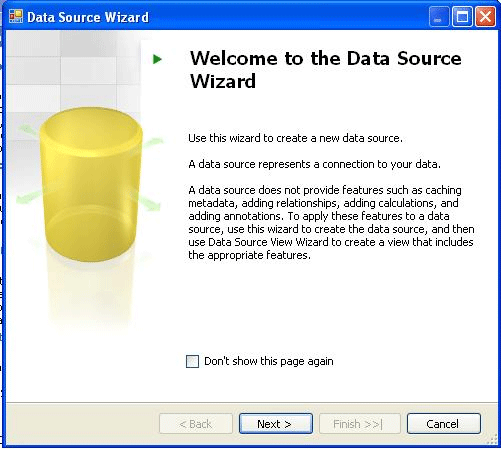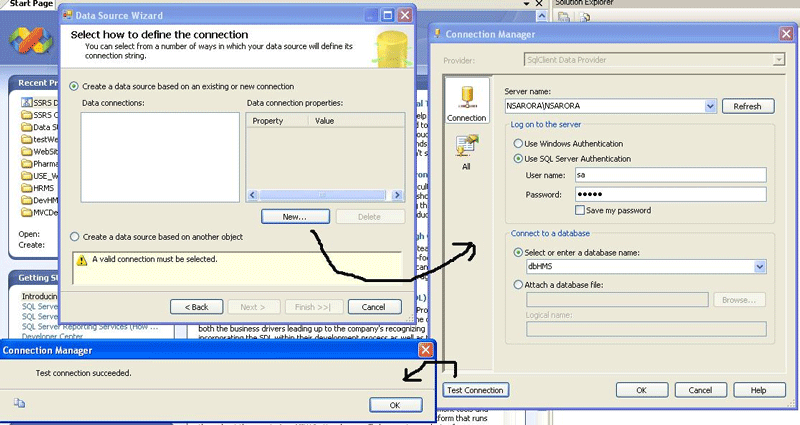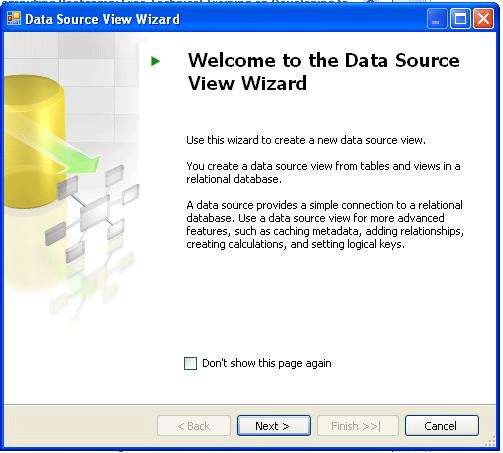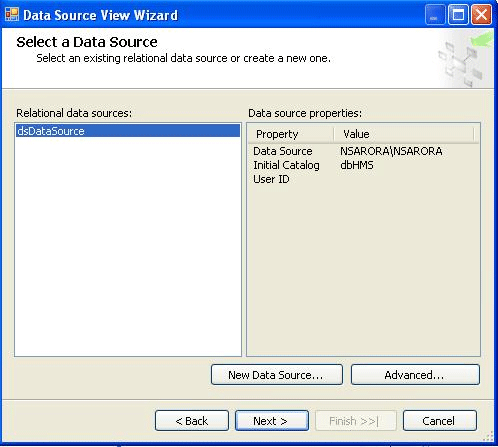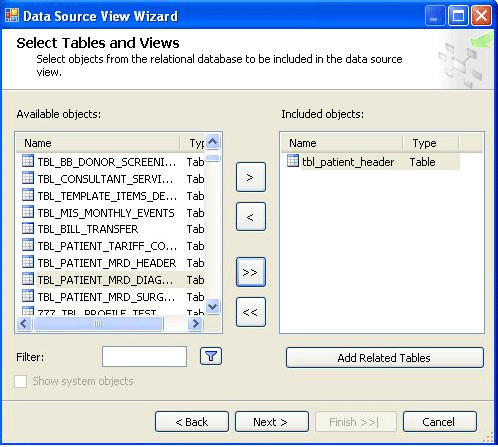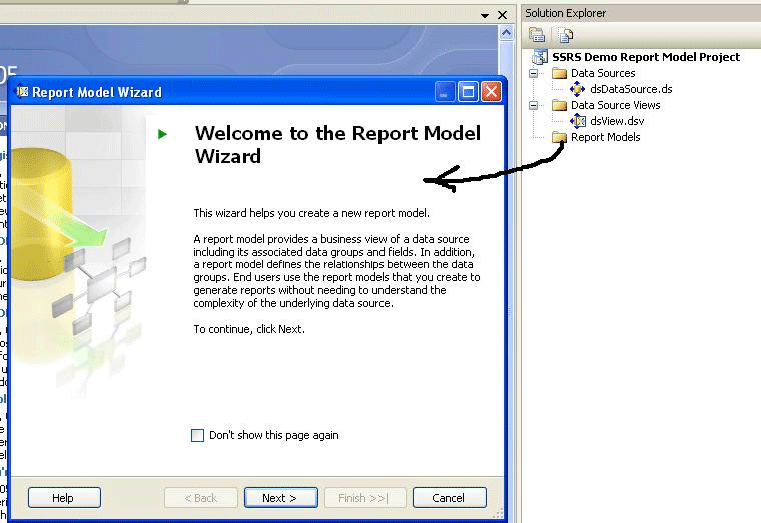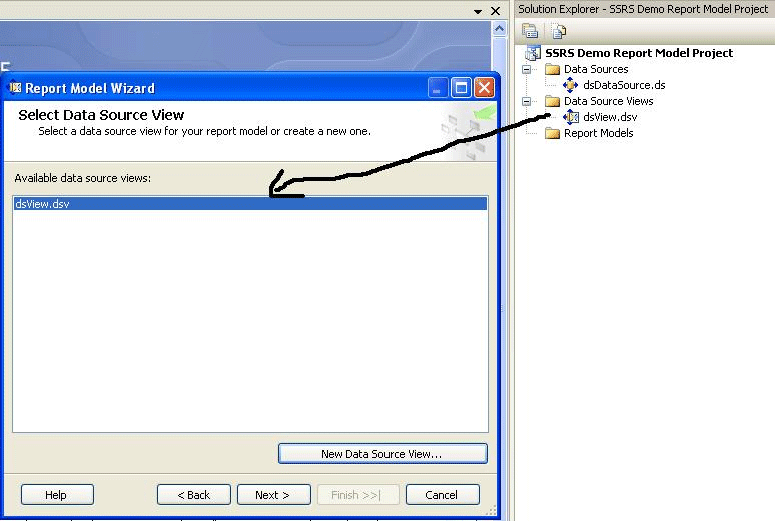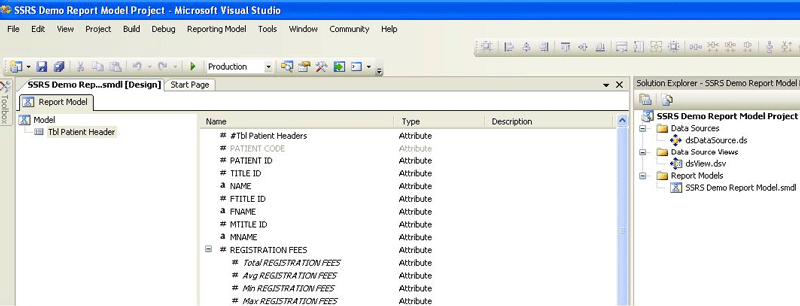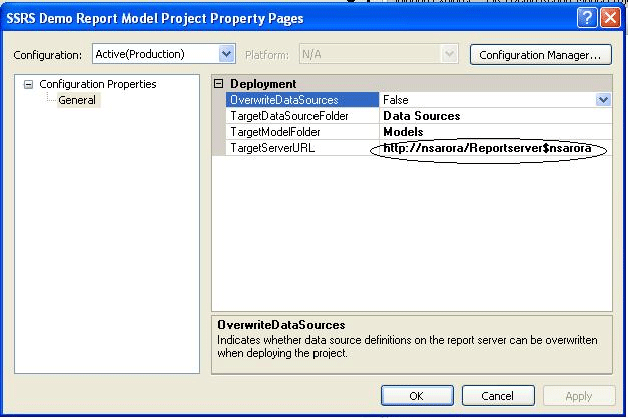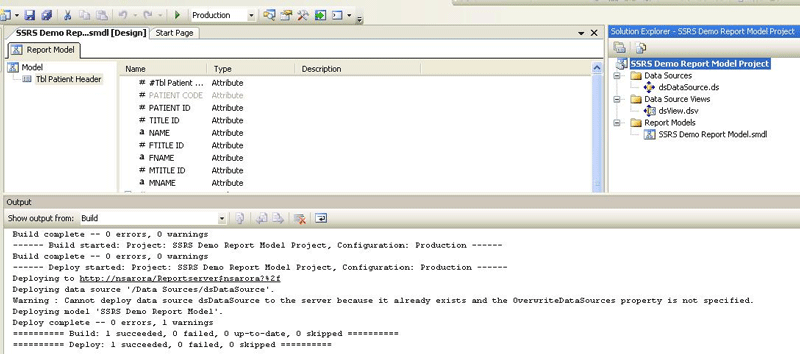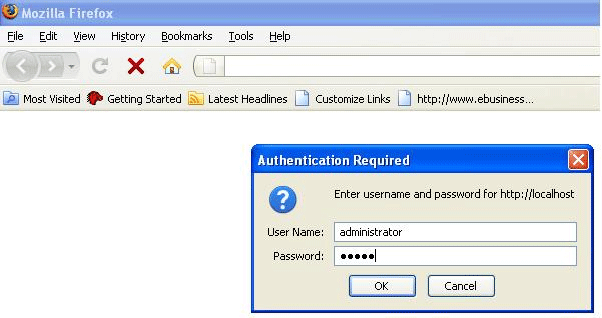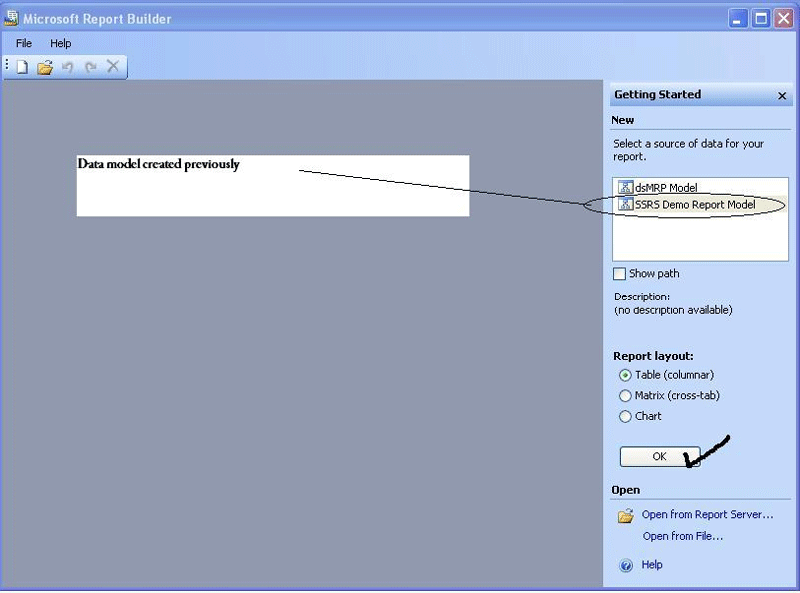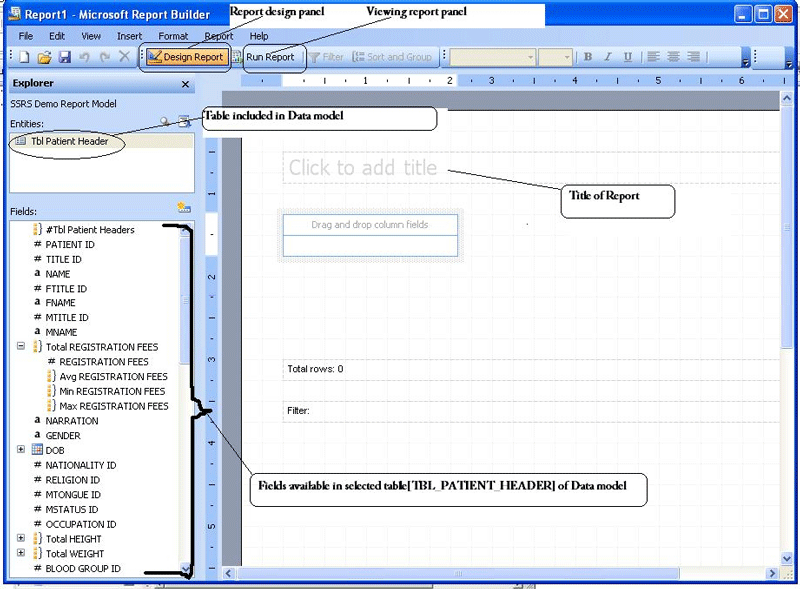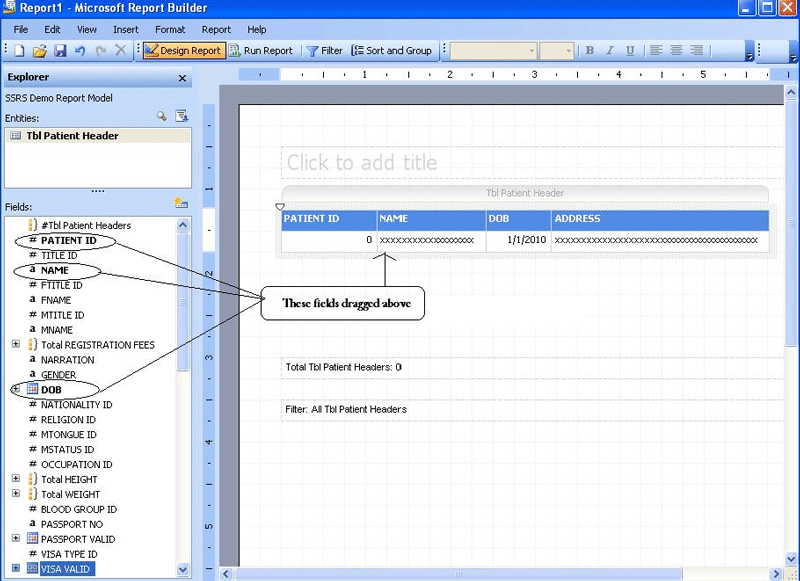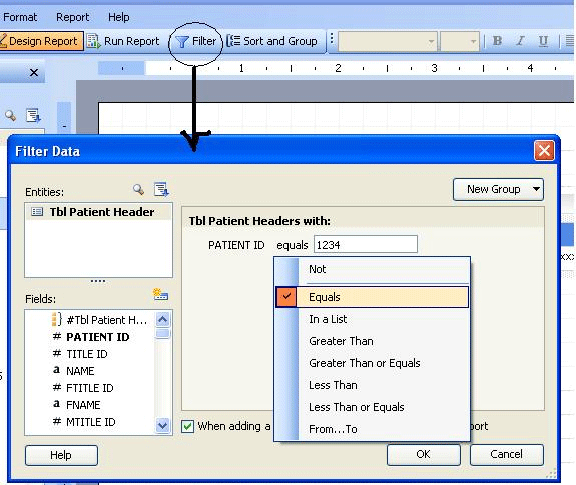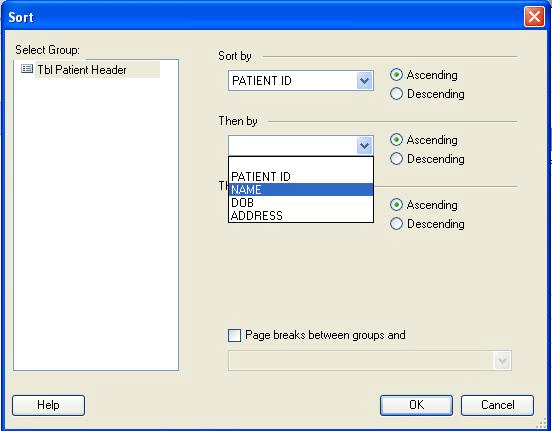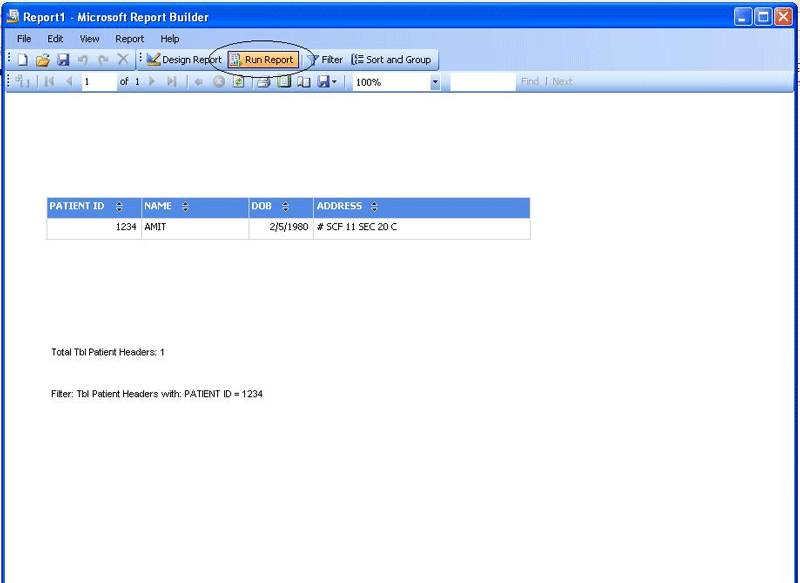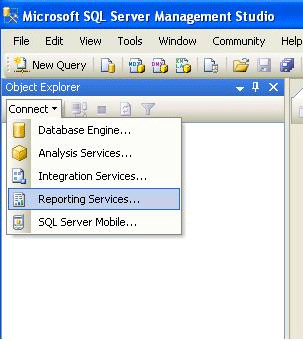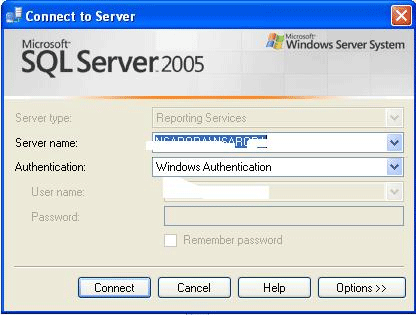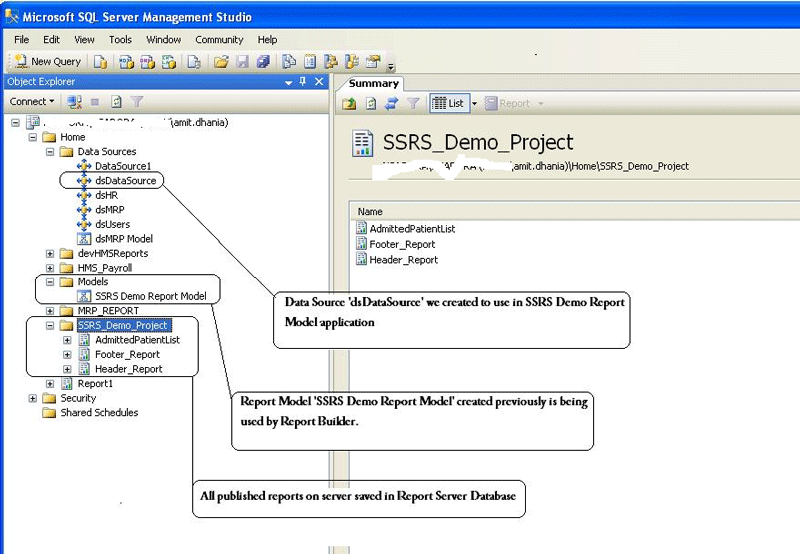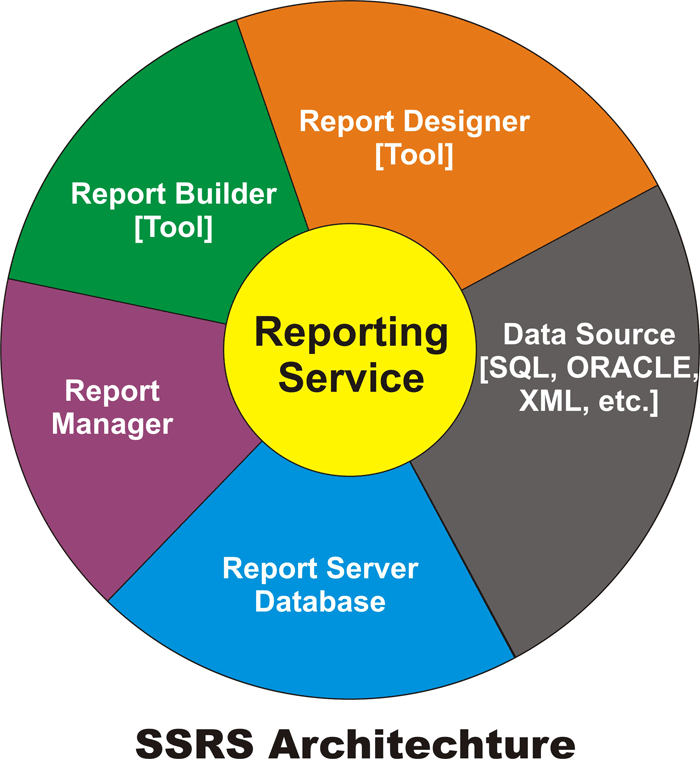There are Different Types of SQL Joins
which are used to query data from more than one tables. In this
article, I would like to share how joins work in LINQ. LINQ has a JOIN
query operator that provide SQL JOIN like behavior and syntax. Let's see
how JOIN query operator works for joins. This article will explore the
SQL Joins with C# LINQ.
- INNER JOIN
- LEFT OUTER JOIN
- CROSS JOIN
- GROUP JOIN

 The
JOIN query operator compares the specified properties/keys of two
collections for equality by using the EQUALS keyword. By default, all
joins queries written by the JOIN keyword are treated as equijoins.
The
JOIN query operator compares the specified properties/keys of two
collections for equality by using the EQUALS keyword. By default, all
joins queries written by the JOIN keyword are treated as equijoins. LINQ PAD for running and debugging LINQ Query
I am a big fan of LINQ Pad since it allow us to run LINQ to SQL and LINQ to Entity Framework query and gives the query output. Whenever, I need to write LINQ to SQL and LINQ to Entity Framework query then, I prefer to write and run query on LINQ PAD. By using LINQ PAD, you can test and run your desired LINQ query and avoid the head-ache for testing LINQ query with in Visual Studio. You can download the LINQ Pad script used in this article by using this link.In this article, I am using LINQ PAD for query data from database. It is simple and useful. For more help about LINQ PAD refer the link. You can download the database script used in this article by using this link. Suppose we following three tables and data in these three tables is shown in figure.

INNER JOIN
Inner join returns only those records or rows that match or exists in both the tables.C# Code
- var q=(from pd in dataContext.tblProducts join od in dataContext.tblOrders on pd.ProductID equals od.ProductID orderby od.OrderID select new { od.OrderID,
- pd.ProductID,
- pd.Name,
- pd.UnitPrice,
- od.Quantity,
- od.Price,
- }).ToList();
LINQ Pad Query


INNER JOIN among more than two tables
Like SQL, we can also apply join on multiple tables based on conditions as shown below.C# Code
- var q=(from pd in dataContext.tblProducts join od in dataContext.tblOrders on pd.ProductID equals od.ProductID join ct in dataContext.tblCustomers on od.CustomerID equals ct.CustID orderby od.OrderID select new { od.OrderID,
- pd.ProductID,
- pd.Name,
- pd.UnitPrice,
- od.Quantity,
- od.Price,
- Customer=ct.Name //define anonymous type Customer
- }).ToList();
LINQ Pad Query


INNER JOIN On Multiple Conditions
Sometimes, we required to apply join on multiple coditions. In this case, we need to make two anonymous types (one for left table and one for right table) by using new keyword then we compare both the anonymous types.C# Code
- var q=(from pd in dataContext.tblProducts join od in dataContext.tblOrders on pd.ProductID equals od.ProductID join ct in dataContext.tblCustomers on new {a=od.CustomerID,b=od.ContactNo} equals new {a=ct.CustID,b=ct.ContactNo} orderby od.OrderID select new { od.OrderID,
- pd.ProductID,
- pd.Name,
- pd.UnitPrice,
- od.Quantity,
- od.Price,
- Customer=ct.Name //define anonymous type Customer
- }).ToList();
LINQ Pad Query



NOTE
- Always remember, both the anonymous types should have exact same number of properties with same name and datatype other wise you will get the compile time error "Type inferencce failed in the call to Join".
- Both the comparing fields should define either NULL or NOT NULL values.
- If one of them is defined NULL and other is defined NOT NULL then we need to do typecasting of NOT NULL field to NULL data type like as above fig.
LEFT JOIN or LEFT OUTER JOIN
LEFT JOIN returns all records or rows from left table and from right table returns only matched records. If there are no columns matching in the right table, it returns NULL values.In LINQ to achieve LEFT JOIN behavior, it is mandatory to use "INTO" keyword and "DefaultIfEmpty()" method. We can apply LEFT JOIN in LINQ like as :
C# Code
- var q=(from pd in dataContext.tblProducts join od in dataContext.tblOrders on pd.ProductID equals od.ProductID into t from rt in t.DefaultIfEmpty() orderby pd.ProductID select new { //To handle null values do type casting as int?(NULL int)
- //since OrderID is defined NOT NULL in tblOrders
- OrderID=(int?)rt.OrderID,
- pd.ProductID,
- pd.Name,
- pd.UnitPrice,
- //no need to check for null since it is defined NULL in database
- rt.Quantity,
- rt.Price,
- }).ToList();
LINQ Pad Query


CROSS JOIN
Cross join is a cartesian join means cartesian product of both the tables. This join does not need any condition to join two tables. This join returns records or rows that are multiplication of record number from both the tables means each row on left table will related to each row of right table.In LINQ to achieve CROSS JOIN behavior, there is no need to use Join clause and where clause. We will write the query as shown below.
C# Code
- var q = from c in dataContext.Customers from o in dataContext.Orders select new { c.CustomerID,
- c.ContactName,
- a.OrderID,
- a.OrderDate
- };
LINQ Pad Query


GROUP JOIN
Whene a join clause use an INTO expression, then it is called a group join. A group join produces a sequence of object arrays based on properties equivalence of left collection and right collection. If right collection has no matching elements with left collection then an empty array will be produced.C# Code
- var q=(from pd in dataContext.tblProducts join od in dataContext.tblOrders on pd.ProductID equals od.ProductID into t orderby pd.ProductID
- select new
- {
- pd.ProductID,
- pd.Name,
- pd.UnitPrice,
- Order=t
- }).ToList();
LINQ Pad Query

 Basically, GROUP JOIN is like as INNER-EQUIJOIN except that the result sequence is organized into groups.
Basically, GROUP JOIN is like as INNER-EQUIJOIN except that the result sequence is organized into groups.GROUP JOIN As SubQuery
We can also use the result of a GROUP JOIN as a subquery like as:C# Code
- var q=(from pd in dataContext.tblProducts join od in dataContext.tblOrders on pd.ProductID equals od.ProductID into t from rt in t where rt.Price>70000 orderby pd.ProductID select new { rt.OrderID,
- pd.ProductID,
- pd.Name,
- pd.UnitPrice,
- rt.Quantity,
- rt.Price,
- }).ToList();
LINQ Pad Query